


はじめまして!
今週から「Excelはじめの一歩!」と題して
Excelの使い方を載せていきます♪
第1回は「Excelを起動する」ところから
いっしょにやってみましょう!
第1回 Excelを起動してみよう!(Windows11編)
1 . ①パソコン画面下の中央寄りにある「スタートボタン」をクリック!
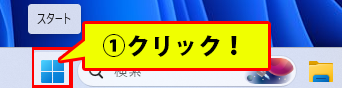
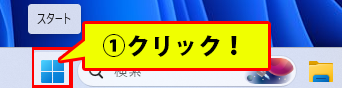
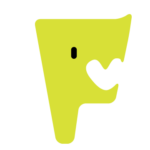
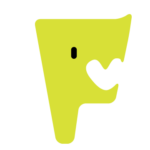
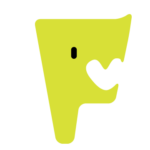
Windows10では、スタートボタンは左端にありましたが
Windows11では、中央寄りにあるんですね。
2 . ②スタートメニューが立ち上がるので③右上の「すべてのアプリ」をクリック!
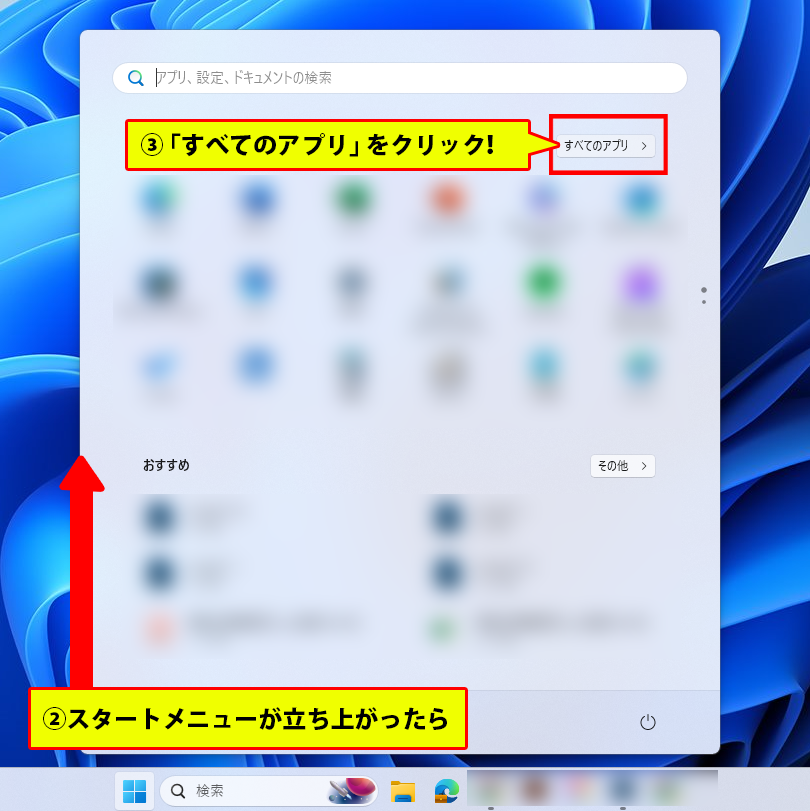
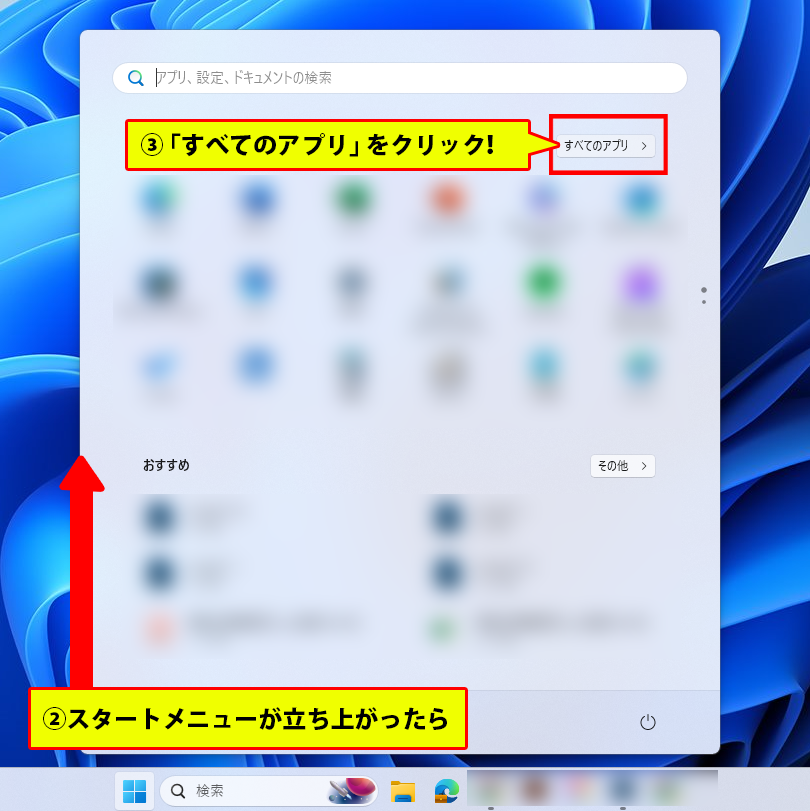



「すべてのアプリ」メニューは、パソコンの中に入っているすべてのアプリケーションが、アルファベットとあいうえお順で並んでいます。
3 . ④Excelの頭文字「E」までスクロールし ⑤「Excel」をクリック!
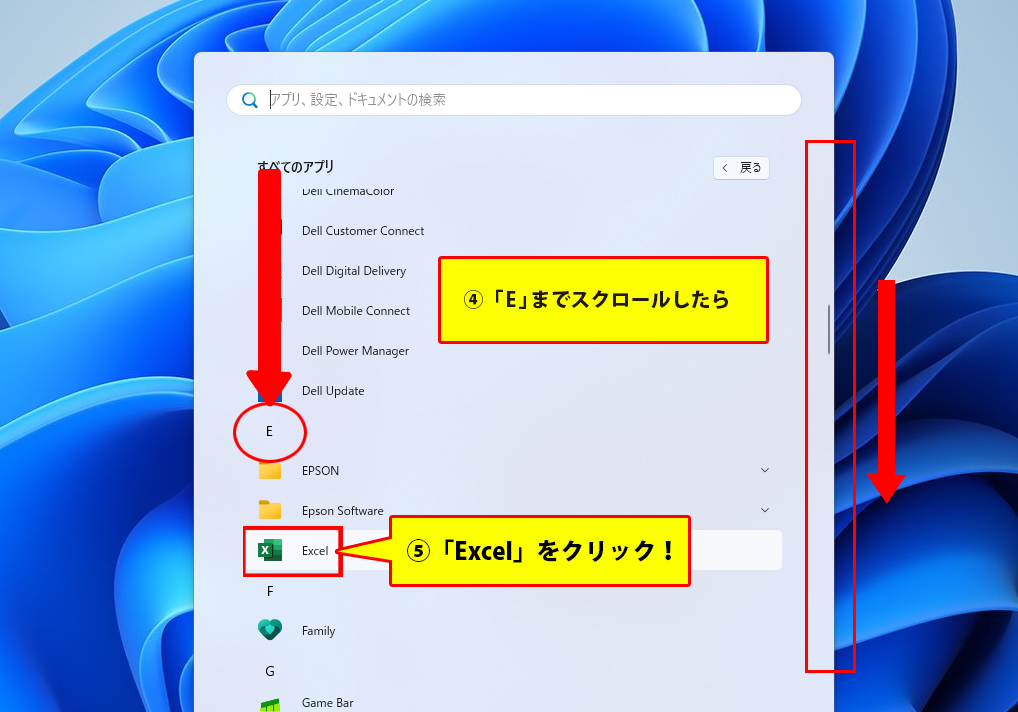
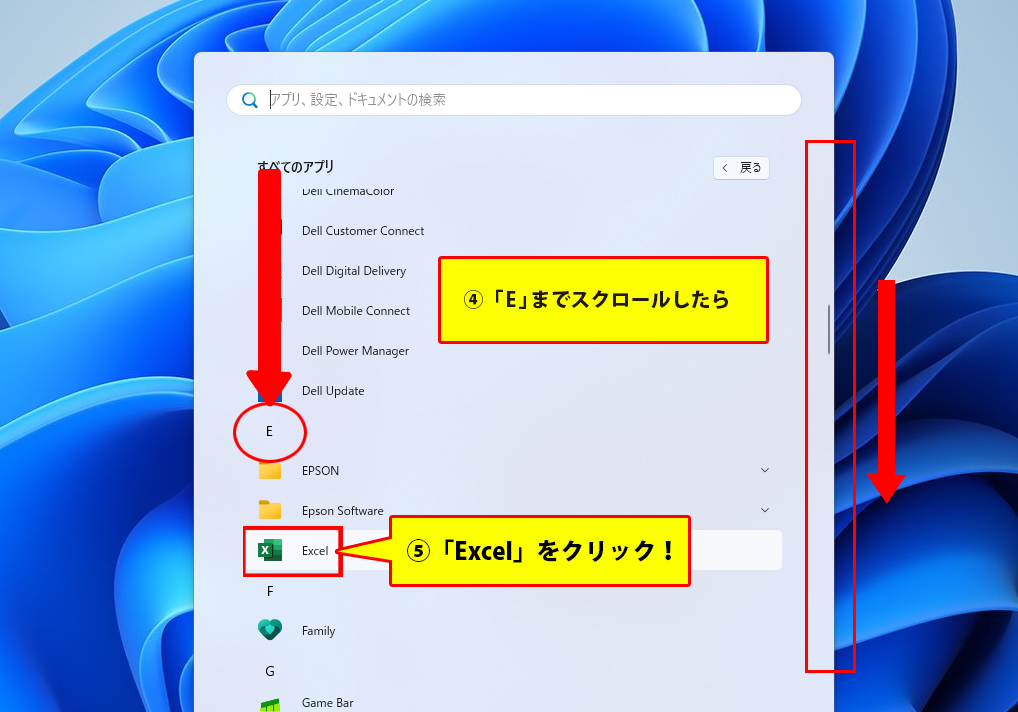
4 . Excelが起動するので「空白のブック」をクリック!
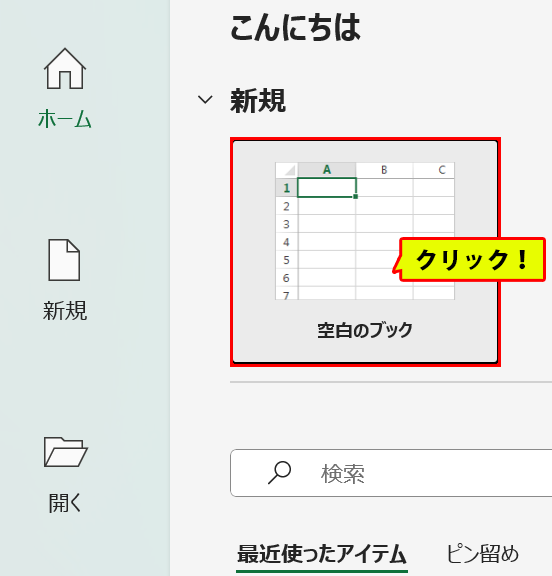
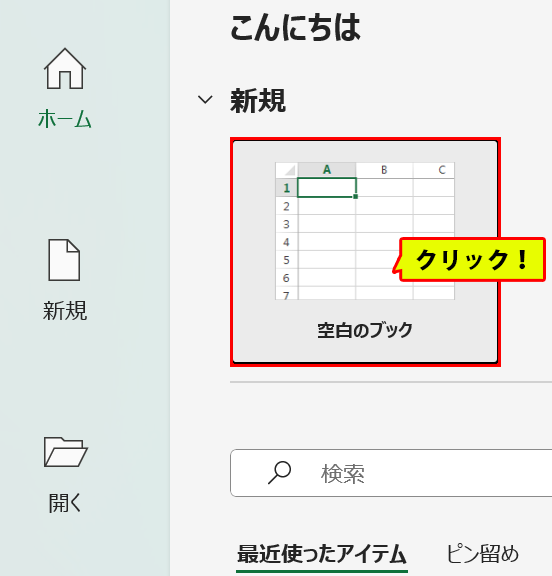
こんな方法もあります!
①パソコン画面下の中央寄りにある「スタートボタン」をクリック!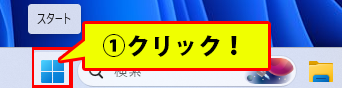
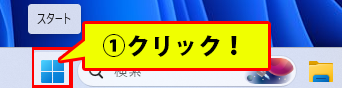
②スタートメニューが立ち上がるので ③右上の「すべてのアプリ」をクリック!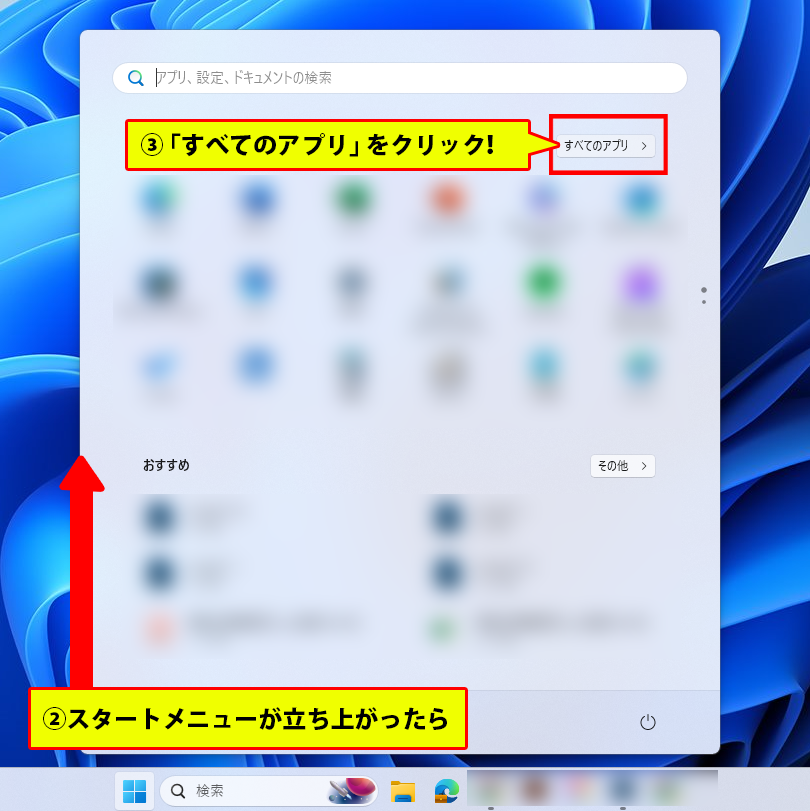
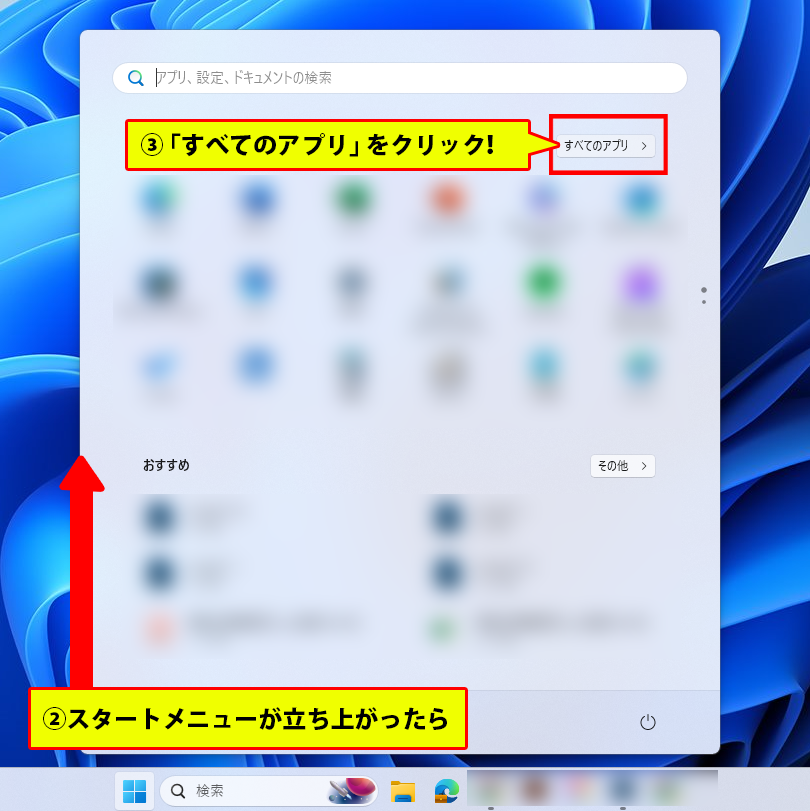
②「#」や「A」等のアルファベットをクリックします。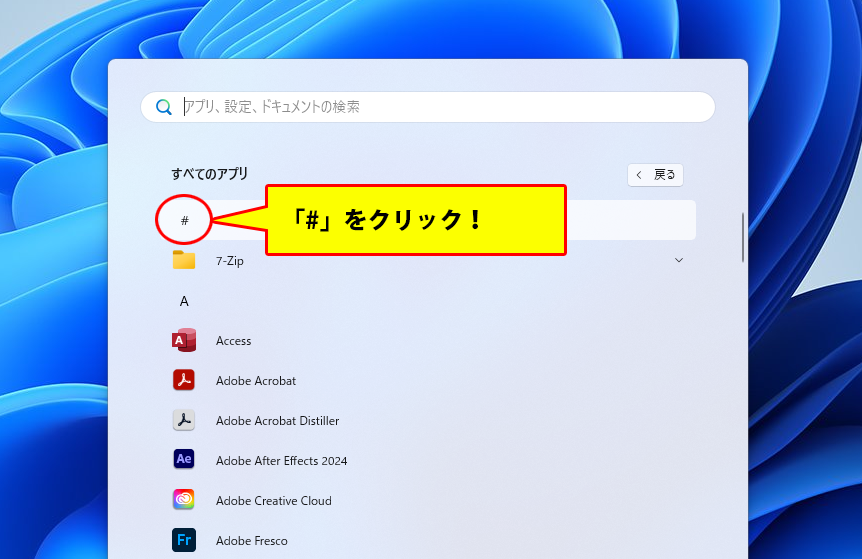
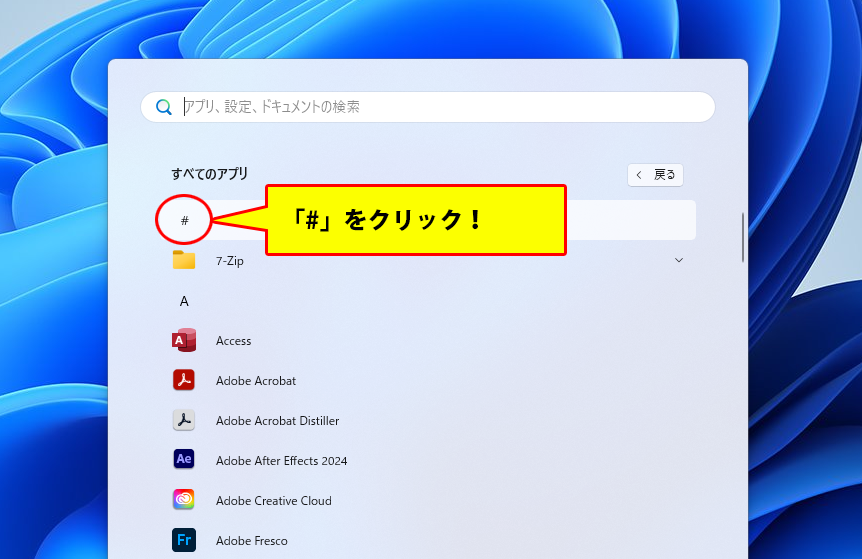
③「アルファベットとあいうえお」のメニューが開きますので、Excelの頭文字「E」をクリックします。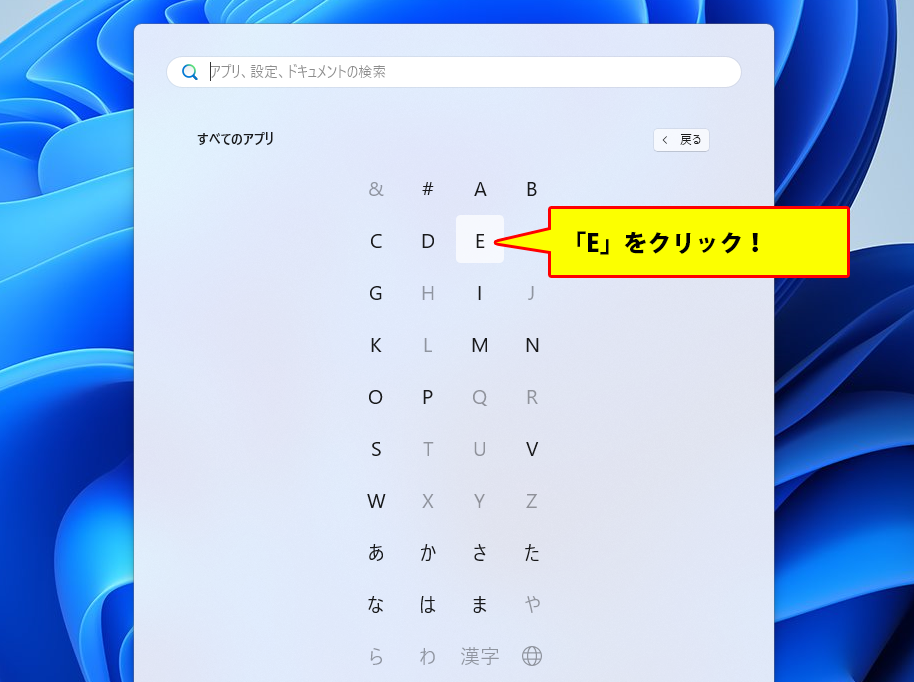
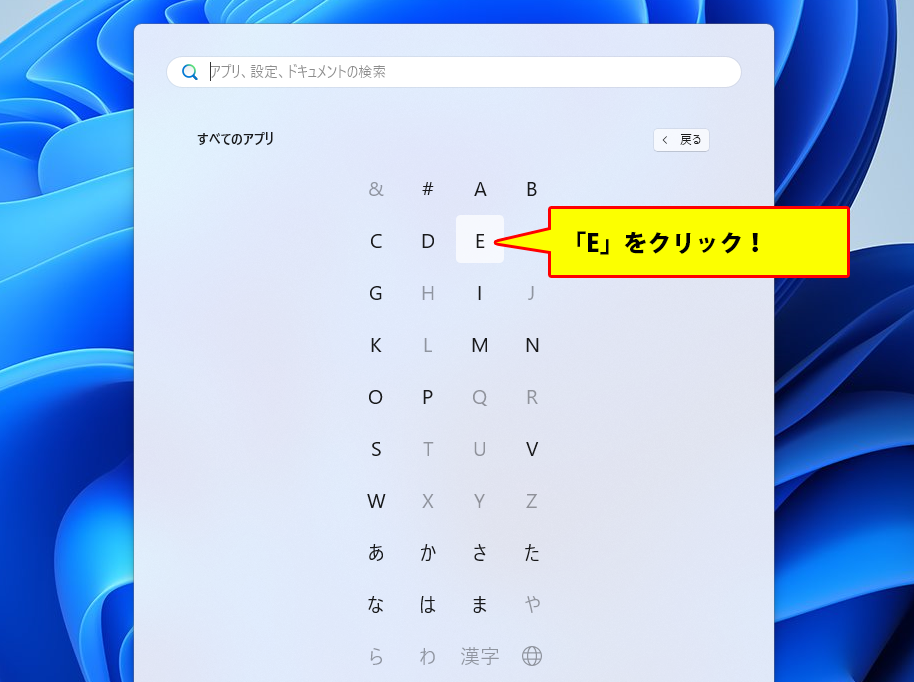
④「E」から始まるアプリの中から「Excel」を選びます。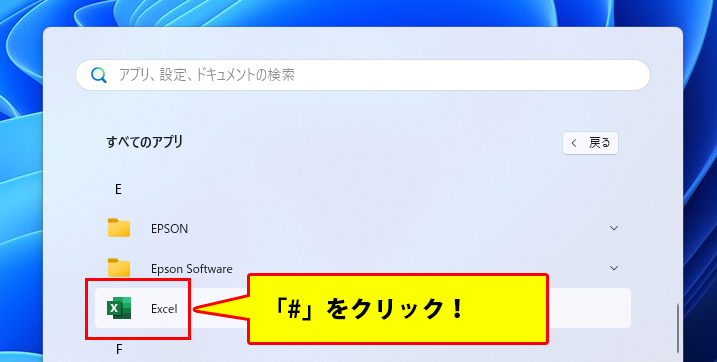
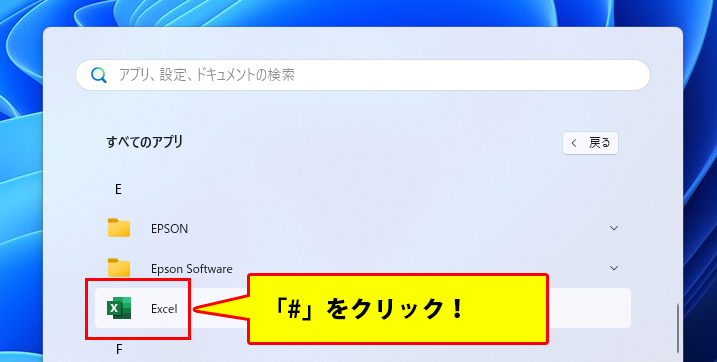



これで無事、Excelを起動することができました!
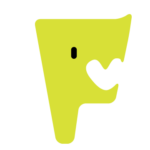
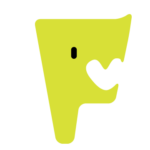
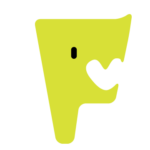
では、Excelを終了するにはどうしたらよいですか?
1-2.Excelの終了
①画面右上の「閉じるボタン」をクリック
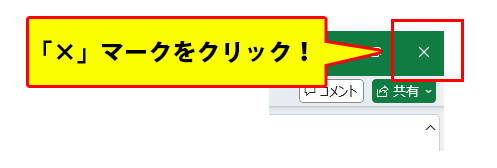
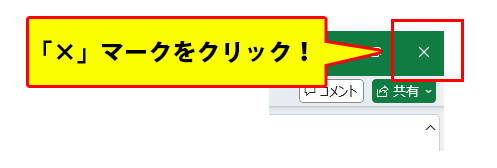
→Excelが終了します!
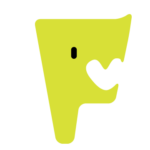
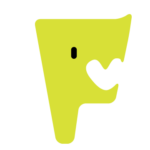
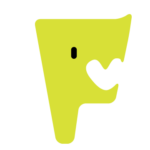
うーん、毎回Excelの頭文字の「E」を探して
起動する作業は面倒です・・・



そうですね。
では次回は、もっと楽にExcelを起動する方法をいっしょにやってみましょう!




コメント