


こんにちは!
第2回は、もっと簡単にExcelを起動する方法をご紹介します♪
第2回 Excelをタスクバーにピン留めしよう!(Windows11編)
1 . ①パソコン画面下の中央寄りにある「スタートボタン」をクリック!
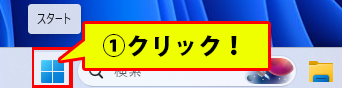
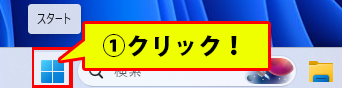
2 . ②スタートメニューが立ち上がるので③右上の「すべてのアプリ」をクリック!
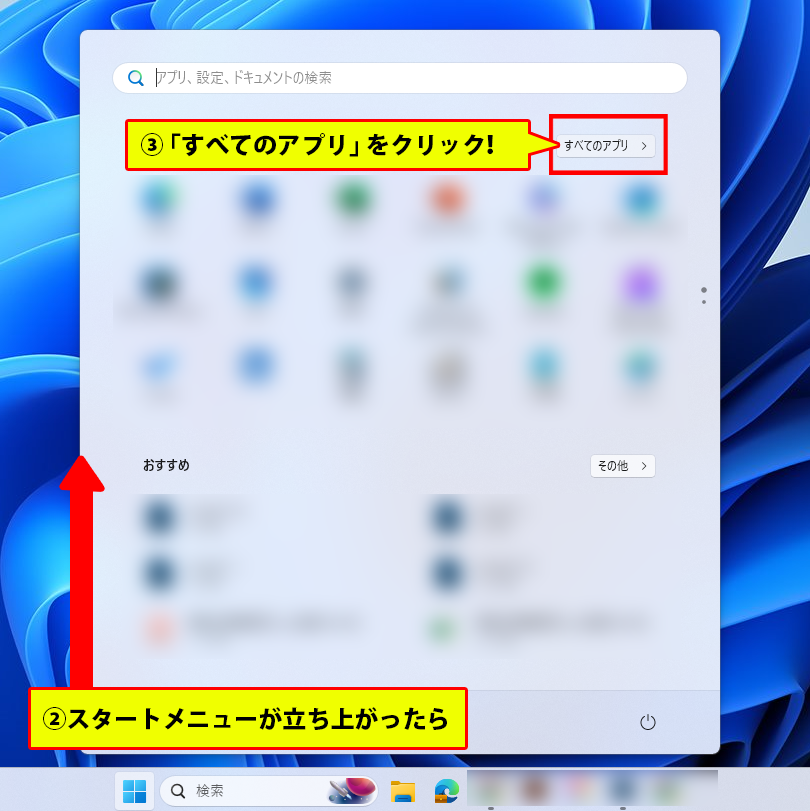
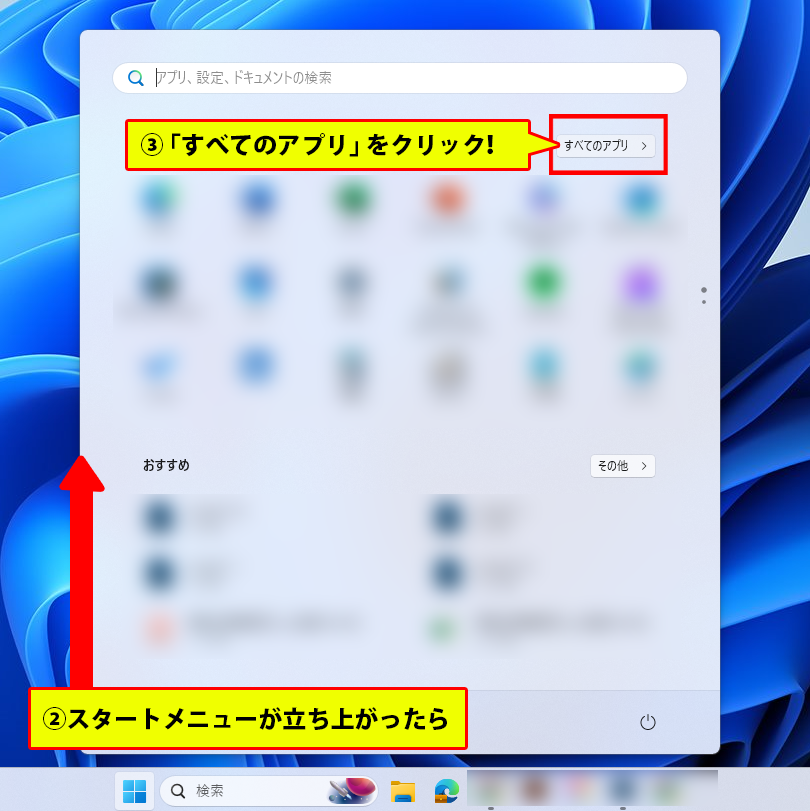
3 . ④Excelの頭文字「E」までスクロールし ⑤「Excel」のアイコンの上で右クリック!
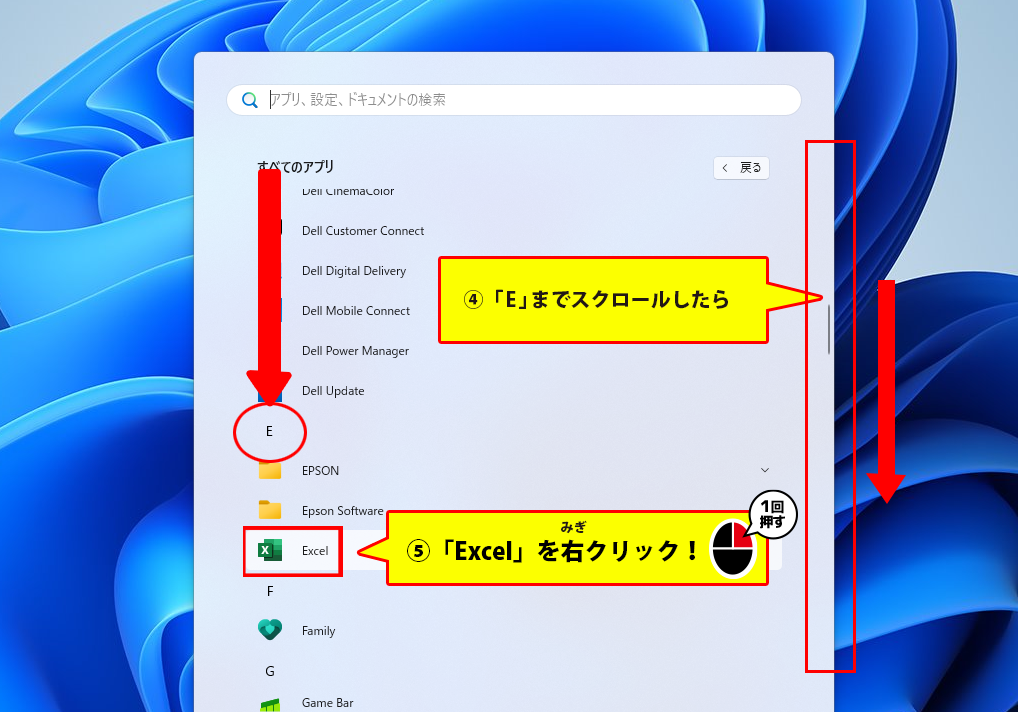
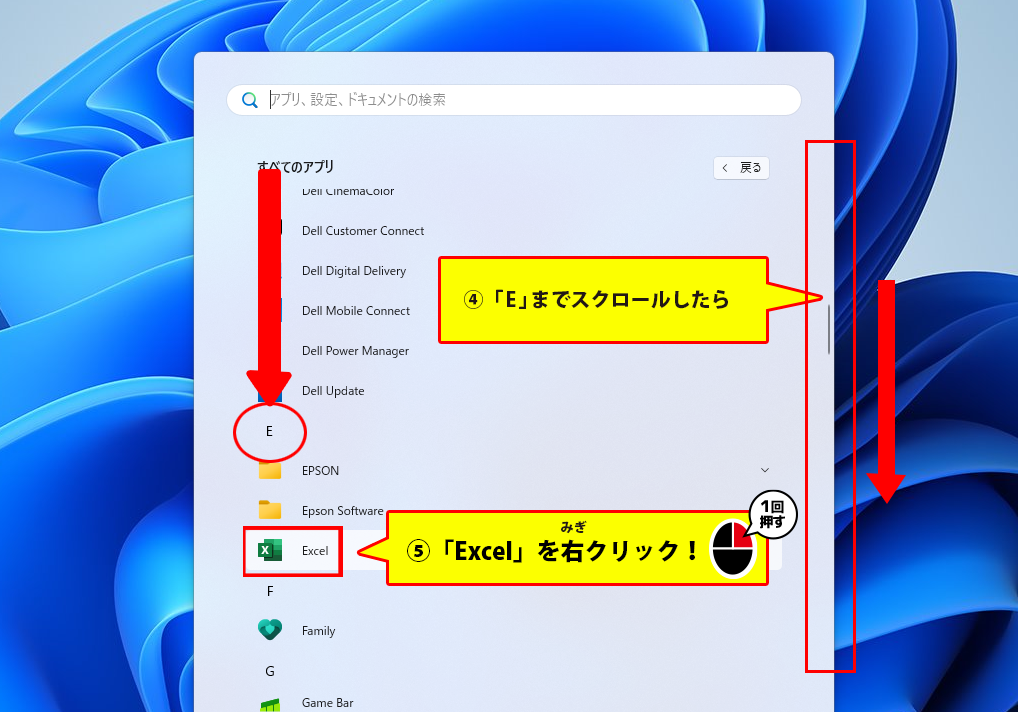



「右クリック」とはお手持ちのマウスの、「右側」を1回押すことです。マウスポインタが指している場所の「操作メニューの一覧」が表示されます。右クリックした場所によって、表示されるメニューは異なります。
4 . ⑥「詳細」を選択してから ⑦「タスクバーにピン留めする」をクリック
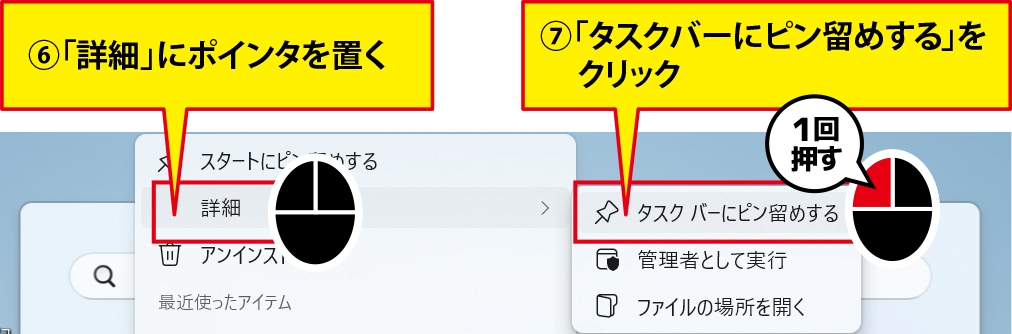
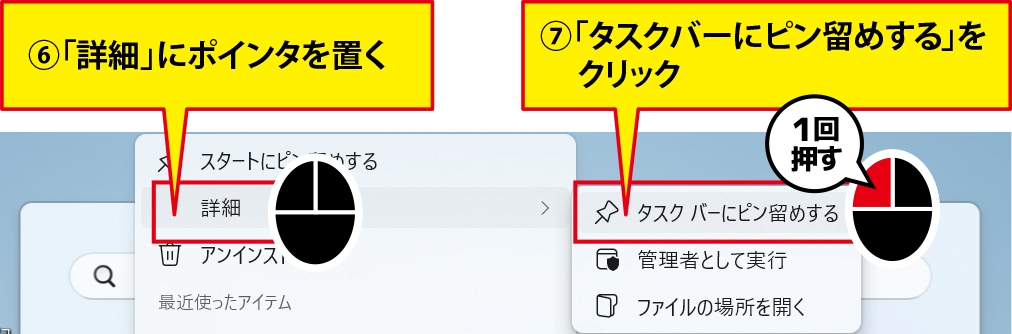
→Excelが、デスクトップの下段の「タスクバー」に「ピン留め」されました!
5. ピン留めしたExcelを起動するには
デスクトップ下部のタスクバーの、Excelのアイコンをクリックするだけで、Excelが起動します。


「空白のブック」をクリックして、新規書類作成をはじめましょう。
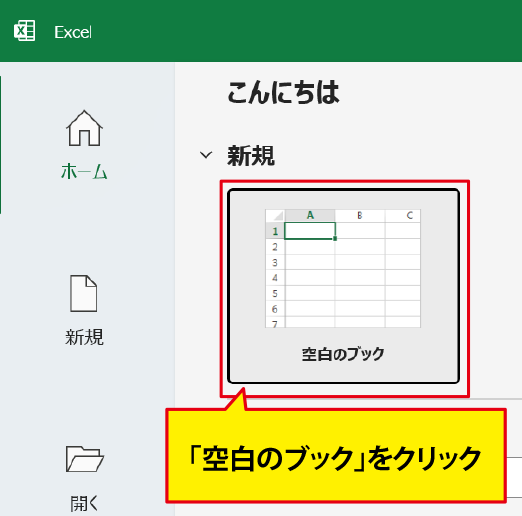
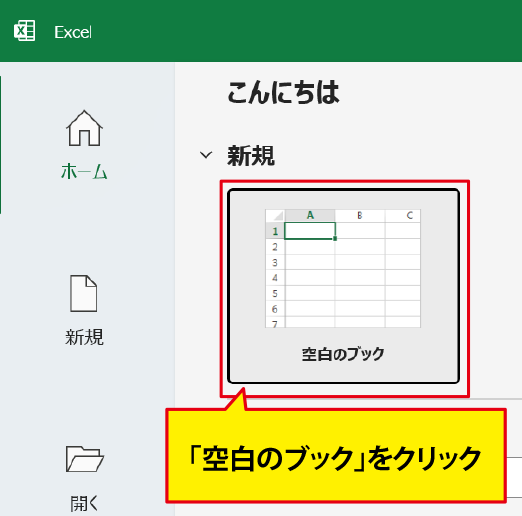
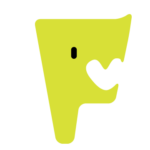
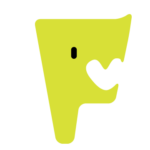
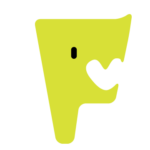
Excelの起動が早くできるようになって、うれしいです!



そうですね!ほかにも、よく使うアプリケーションがあれば「タスクバーにピン留め」しておくと便利ですよ!
次回は、Excelの操作をするときに使う「ツールバー」の説明をしていきます!お楽しみに♪




コメント